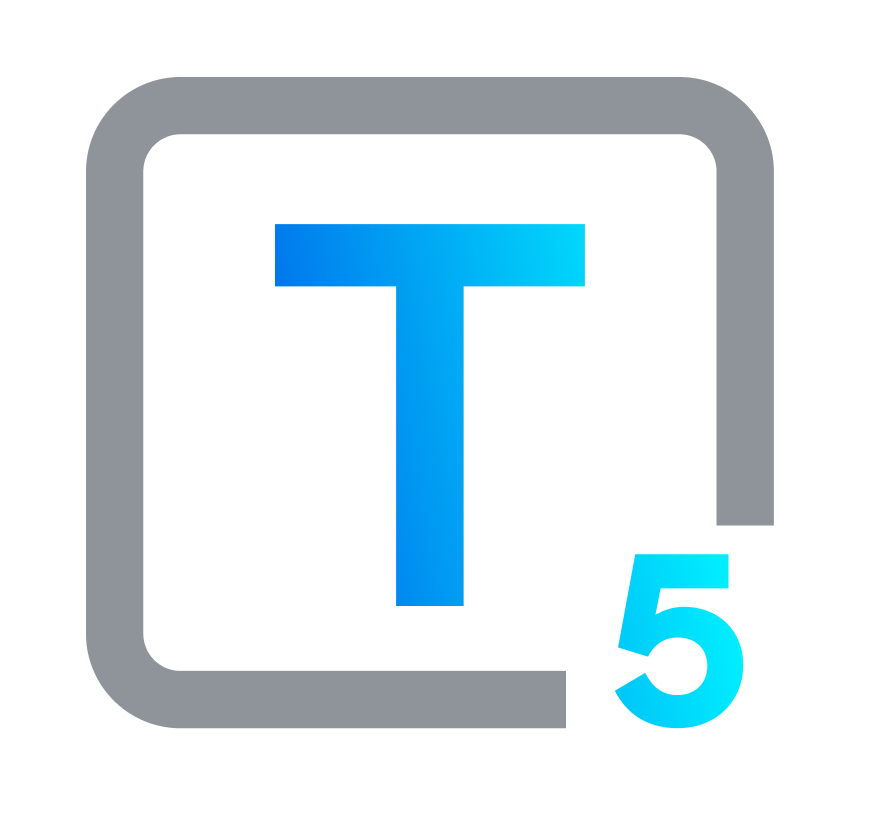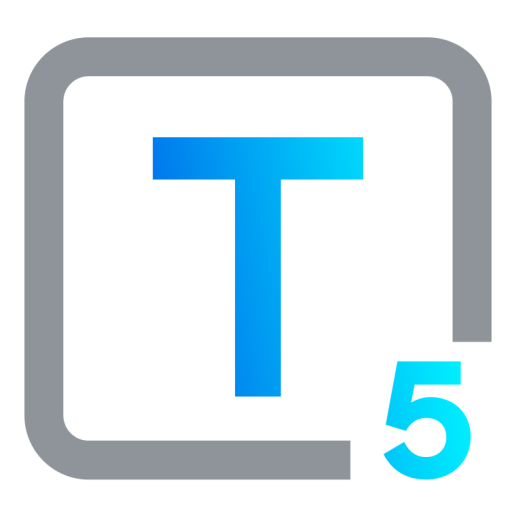Best Computers and Computer Aids for the Visually Impaired
Adaptive Tech for Low Vision Support
Selecting the right computer for users with visual impairments involves the consideration of several key factors. Firstly, screen resolution is paramount. High-resolution displays (Full HD or higher) offer sharper visuals, making text and images easier to distinguish. Secondly, cross-compatibility with assistive software is essential. The chosen computer must be able to run screen readers to read text aloud, magnification software, and other accessibility tools, such as accessibility plugins, at the same time, without a hitch, and users must be able to customize the interface to work with all these tools seamlessly. Finally, monitor size can significantly impact user experience, displaying content at bigger sizes without losing clarity, aiding in readability and reducing eye strain. Depending on individual needs, a larger monitor can often provide a more accessible viewing experience. These criteria form the backbone of a thoughtful selection process, aimed at offering users equal access to digital resources.
Built-in Accessibility Features
Modern operating systems offer a range of built-in accessibility features that empower users with visual impairments to customize their computing experience. These features allow individuals to adjust screen appearance and input settings to better suit their specific needs.
One crucial system feature is the ability to modify display settings like contrast and text size. Increasing contrast between text and background elements can significantly improve readability, particularly for users with low vision. And, of course, enlarging text size allows users to see on-screen information more clearly and comfortably. Fortunately, these important features are available in all systems currently available. Whether a visually impaired user is looking for a laptop or computer monitor, or for a new phone, tablet or other smart mobile option, they can be sure that these features will be built into their devices.
These built-in options offer a valuable first step towards personalized accessibility, enabling users with visual impairments to navigate the computer interface more effectively and independently.

Top 4 Screen Readers
Screen readers are text-to-speech programs that convert digital text into spoken word, announcing on-screen content for visually impaired users so they can access and interact with computer information, navigate the internet, read documents, and use software. The following chart compares four of the most popular screen readers today.
Tool Compatibility Features Cost JAWS Windows Customizable speech settings – Braille support Paid: Subscription NVDA Windows Open-source – Extensive language support Free VoiceOver macOS and iOS Gesture-based commands Free: Built-in TalkBack Android Voice commands for navigation Free: Built-in 
What is Speech to Text?
Speech-to-text functionality works in the opposite direction as screen readers; users can dictate text and commands by speaking into a microphone, and control their computer using this function as well. Speech-to-text tools can be useful for many, and are particularly helpful for individuals with visual impairments who struggle with traditional typing.
Some new tools like EchoSpeak and VoiceType, along with popular ones like Dragon NaturallySpeaking (and the newer, cloud-based Dragon Anywhere) as well as more established options like Google Voice Typing and Windows’ built-in Speech Recognition tool, provide advanced dictation and control features for visually impaired users. Tools like these offer users the wherewithal to engage with digital content on their own terms, and remain popular choices for their ease of use and accessibility.

Additions to the Visually Impaired User’s Accessibility Toolkit
These devices and applications, some new and some perennial favorites, are useful additions to any set of adaptive computer aids for users who are visually impaired.
Magnification Software for Low Vision
For users with low vision, magnification software fulfills a significant accessibility function. Tools like ZoomText, MAGic, and VisionPro Magnifier, among others, offer robust options to enlarge text and images on screen, making content more readable without compromising quality. These programs often include features like high-contrast modes and custom cursor options to further aid visibility.
- ZoomText Magnifier & Speech
Offers various magnification levels and customization features.
- MAJA Screen Magnifier
Free, open-source tool for Windows, with high-res magnification, color filters, and customizable hotkeys.
- Microsoft Magnifier
A free and readily available built-in tool for Windows users.
- MAGic
A free, open-source screen magnifier program for Windows computers.
- VisionPro Magnifier
Available for Windows and macOS, this paid tool is similar to but more advanced than MAGic.
- Supernova Magnifier & Speech
Combines magnification with text-to-speech functionality.
Braille Hardware: Tactile Digital Navigation
Braille displays provide a tactile interface for visually impaired users. These devices connect to computers and smartphones and translate on-screen information into refreshable Braille cells for visually impaired users, offering them a way to read and interact with content through touch. Braille-compatible hardware devices, such as the Focus 40 Blue Braille Display, transform digital text into Braille for tactile navigation and input.
- HumanWare Brailliant BI 40X
A 40-cell refreshable Braille display with a Perkins-style keyboard, offering text-to-speech, notetaking, and various connectivity options.
- APH Mantis Q40
The first-ever integrated 40-cell refreshable Braille display and QWERTY keyboard, offering Bluetooth and USB connectivity, ideal for students and professionals.
- Focus 40 Blue Braille Display
A 40-cell refreshable Braille display with a traditional design, this is more of a classic, offering basic navigation controls, a built-in clock, and compatibility with various screen readers.
The list above is far from complete; old Braille displays are still used by many, and new ones are released frequently. Some additional popular refreshable Braille displays on today’s market include:
- PacMate
- Braille Edge
- BrailleSense Polaris
- The BIGview
- Monkey Junior (Focus on children)
- Super Handy
- Victorius 14
- ClearView+
- easy braille
Of course, popularity can be subjective and vary depending on individual needs, preferences, and regional availability. It's always best to research and compare features, user reviews, and compatibility with your specific needs before making a purchase.
Other Tactile Feedback Devices: Touch-Based Navigation
Devices providing tactile feedback, such as Braille displays and tactile mice, as well as special computer keyboard or trackpad choices for visually impaired users and individuals with mobility and other issues, offer a physical way to navigate digital environments. These tools provide physical feedback, converting on-screen information into a format that can be felt, allowing users to understand text and navigate software applications through touch, boosting their independent interaction with digital content.
Ergonomic Solutions: Mice and Keyboards for Ease of Use
Ergonomic mice and keyboards can also benefit users with visual impairments, particularly those with limited motor ability or mobility. They are designed to reduce strain for users, including those with limited motor ability. These devices are shaped to fit naturally in the hand, reducing stress on joints and making it easier for users with visual impairments to locate keys and controls by touch.
Ergonomic keyboards often feature:
- Larger keys with high contrast
- Distinct key shapes for easier identification
- Ergonomic designs to promote comfort and reduce strain
Choosing ergonomic peripherals alongside other assistive technologies can create a more comfortable and accessible computing experience for users with visual impairments.
Integrated and Standalone Voice Assistants
Many modern computers come equipped with built-in voice-controlled assistants like Siri and Microsoft Cortana. These tools allow users to perform various tasks using spoken commands, eliminating the need for visual input.
For users who prefer a dedicated device, standalone voice-controlled assistants like Amazon Echo offer similar functionality. These devices can be used to control smart home devices, access information, and perform other tasks, all through voice commands. Both integrated and standalone assistants can be valuable tools for individuals with visual impairments, helping them navigate their digital world more independently.
Adjustable Workstations for Accessibility and Comfort
An adjustable workstation setup can be very important for users with visual impairments, regardless of whether they have additional disabilities. It allows for individual customization, adding ease, comfort, and greater accessibility.
Features that can be used to create a personalized workspace that meets specific needs and preferences:
- Monitor Height Adjustment: Positions screen in comfortable viewing range, minimizing neck or eye strain.
- Tilt and Swivel Functionality: Flexibly adjust the viewing angle for optimal comfort and ease of use.
- Ergonomic Chairs: Proper back and neck support promotes good posture and reduces discomfort during extended computer use.
For tactile or auditory feedback users, the ability to position devices like Braille displays and speakers within easy reach can significantly improve productivity and reduce fatigue. Adjustable lighting and screen placement help in minimizing glare, which is especially important for users with low vision.
In general, a well-configured workstation promotes a comfortable, efficient environment that supports the unique needs of each individual, supporting them in both professional and personal computing tasks. Using any or all of these workstation options can elevate the overall computing experience for users with disabilities.
Towards a More Inclusive Computing Experience
Computers and computer aids designed with vision challenges in mind open up the digital world for users who are visually impaired, providing them with the tools necessary for accessing information, engaging in education, and participating in social interactions on the same terms as others.
These tools also extend their impact beyond a single user group. They help create a more inclusive and fair computing experience for all users, regardless of ability.
Firstly, these tools empower individuals with visual impairments to access information, education, and opportunities that might otherwise be unavailable to them. They promote independence and participation in the digital world, breaking down barriers and creating equality.
Secondly, many accessibility features, like high-contrast themes and keyboard shortcuts, offer advantages for users without visual impairments as well. These features can improve readability, efficiency, and comfort for everyone, creating a more universally usable computing environment.
Ultimately, incorporating accessibility into technology design is not simply a technical matter; it's an essential component of the world we’re working towards and hoping for: a more inclusive and just future for everyone. By offering a wider range of options that address diverse needs, we can share the benefits of technology and make them truly reachable for all.
FAQs
While many accessibility features are built-in or free to use, some specific software or hardware tools and devices may require additional purchasing. However, there are also a wide variety of various free and open-source options available. Exploring the possibilities and considering individual needs can help you find cost-effective solutions.
In most cases, a regular computer can be adapted for use with visual impairments through the use of accessibility features and assistive technologies. Upgrading specific hardware components like the monitor or keyboard may be necessary depending on individual needs.
Many organizations and online platforms offer tutorials and training sessions on assistive technologies, to help find the best computer or computer aids for visually impaired users, and to help these users and their supporters become proficient in using various tools and software.
Yes, many Braille displays can connect to smartphones and tablets via Bluetooth, allowing visually impaired users to read and navigate on these devices using tactile feedback.