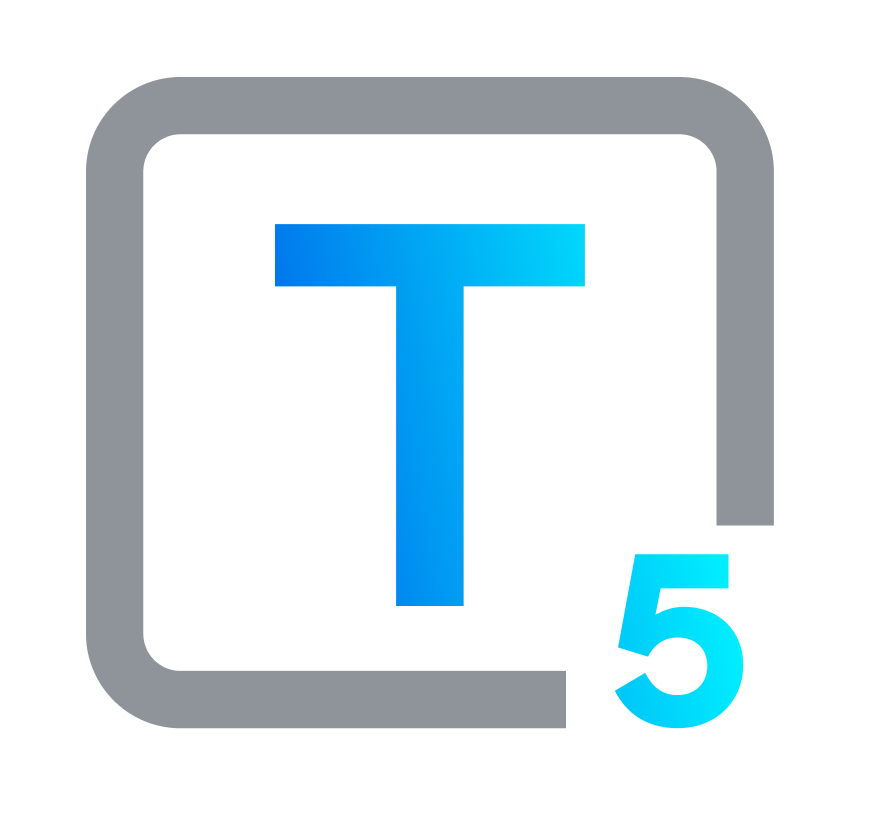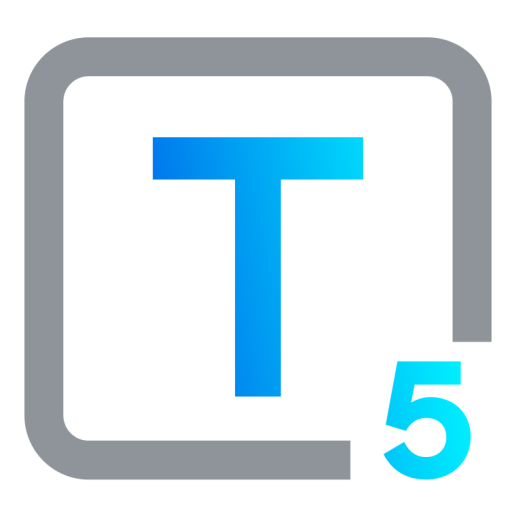Zoom Auto Transcription & Captioning for Efficient Communication
Democratizing Zoom For Disability & Deafness
Zoom, that communication powerhouse, is no longer the only, but certainly remains one of the most popular among the video-based platforms for businesses, educational institutions, and social gatherings. Zoom is listed as the best overall video conferencing solution for 2024, with a 4.9 approval rating on Forbes Advisor based on competitive pricing, extensive features, and outstanding usability, as well as its numerous integration options for third-party apps.
Zoom’s core functionality centers on facilitating video conferencing, allowing geographically dispersed individuals to connect face-to-face. Zoom's perennial user-base popularity stems from its user-friendly interface, reliable connection quality, and feature-rich environment. Beyond video calls, Zoom offers screen sharing, file transfer capabilities, and integrations with various collaboration tools. This versatility has solidified Zoom's position as a leading force in the modern communication landscape.
The Information Exchange: A Market Of Ideas
Although it is now driven by technology, human progress has always depended on our ability to connect and share information. Certainly it is integral to functioning in a world trade system that is international by nature. In today's knowledge-driven economy, access to information and the ability to connect are of unparalleled importance.
The rise of video conferencing has ushered in an electronically charged era of commercial trade. Gone are the geographical limitations of physical marketplaces; individuals now convene virtually to forge connections, swap ideas, and conduct business on a global scale. This still fairly new video conferencing landscape has transformed how we connect, linking people across different geographies and time zones. Platforms like Zoom have become cornerstones of remote work, education, and social interaction. But for individuals with hearing impairments or deafness, these virtual spaces can present significant barriers.
Accessibility in communication technologies is not a convenience or an extra by any means; it is a matter of equity. By integrating automatic transcription and captioning, Zoom addresses a critical need. The importance of these features cannot be overstated, especially in an era where digital meetings are not a temporary solution but a permanent fixture in our professional and personal lives.
Every Voice Heard, Every Word Captured
Automatic transcription and captioning features close the distance, opening up Zoom’s digital boardrooms and huddle corners for everyone, including individuals with hearing impairments and those who process information better when it is both seen and heard. Converting spoken audio into real-time text, these tools provide everyone with equal access to information, ideas, and conversations. This helps create a more inclusive environment, where participation is not limited by hearing ability. By prioritizing these features, Zoom sets a high standard for what it means to create digital spaces that truly serve everyone.
The benefits of this type of text translation extend beyond accessibility. Zoom transcripts furnish a written record of meetings, improving efficiency by allowing participants to easily review key points, identify action items, and reference information later. This pares down workflows and supercharges meeting productivity. And, transcription and captioning not only support people with specific needs but also strengthens the communication experience for all users in text-based clarity, reducing misunderstandings and offering flexibility in how information is consumed. Furthermore, where multiple languages are spoken, captions can help break down barriers, aiding in the comprehension of non-native languages and dialects. This cultivates an inclusive atmosphere, where all participants can engage more fully.
In today's diverse world, clear communication is not just indispensable, it’s expected. And it should be. Zoom's automatic transcription and captioning features are a powerful asset for equalizing the virtual meeting space, making it an environment where everyone can participate, contribute, and thrive.
Benefits of Automatic Transcription and Captioning in Zoom
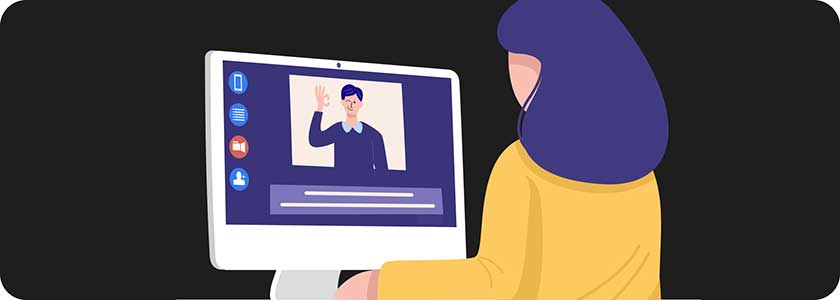
Zoom's automatic transcription and captioning features offer significant advantages for remote communication:
- Accessibility for Deaf and Hard of Hearing
For individuals with hearing impairments or deafness, real-time captions convert spoken audio into text, allowing them to fully participate in meetings and conversations. - Multilingual Support
In meetings with participants using different languages, captions can be translated into preferred languages, promoting better understanding and engagement for everyone. - Efficiency & Productivity Boost
Automatic transcripts provide a written record of the conversation. This allows participants to easily review key points, identify action items, and reference information later, boosting meeting productivity. - Accessibility For Cognitive Disability
For participants with attention difficulties, transcription not only removes the need for note-taking, allowing for greater focus on the verbal part of the meeting, it also offers multiple ways to follow the data stream. - Information Retention
Most people will remember data better when it is presented in multiple formats. Captions improve information retention through the combination of audio and visual reinforcement.
Integrating Auto-Transcription for Streamlined Workflows
Zoom's auto-transcription seamlessly integrates into business meeting workflows, boosting efficiency and information retention. Here's how:
- Real-Time Collaboration: Participants with access needs can follow the conversation through captions, while everyone benefits from having a written record for immediate reference.
- Action Item Tracking: After the meeting, the transcript can be easily reviewed to identify action items and assign responsibilities. This streamlines follow-up tasks and clarifies communication of next steps.
- Improved Documentation: The transcript can be used to generate accurate meeting minutes, eliminating the need for dedicated note-taking. This saves time and delivers a comprehensive record of the discussion.
- Enhanced Knowledge Sharing: For internal presentations or training sessions, transcripts can be shared alongside recordings, providing attendees with additional resources for review and future reference.
Zoom Transcripts: Powering Post-Meeting Efficiency
Zoom transcripts streamline post-meeting processes through:
- Follow-Ups: Meeting participants can readily revisit the transcript to refresh their memory on key points, decisions, and action items. This facilitates focused and productive follow-up discussions.
- Record Keeping: Transcripts provide a verifiable record of meeting content, setting up clear communication and accountability for all parties involved. This is particularly valuable for legal or compliance purposes.
- Catch-Ups: For individuals who may have missed the meeting or require additional information due to hearing impairments or poor connection, transcripts offer an accessible way to catch up on the conversation.
Zoom Transcription Accuracy: Setting Expectations
Zoom's automatic transcription and captioning offer a valuable accessibility tool, but it's important to set realistic expectations on accuracy.
The technology is constantly improving, but factors like background noise, multiple speakers talking at once, and strong accents can impact accuracy. For critical information or legal purposes, it may be advisable to use a professional transcription service.
However, Zoom's automatic transcripts are generally reliable for capturing the gist of conversations and can be a significant aid for most users.
Enabling Zoom Transcription For Cloud Recordings
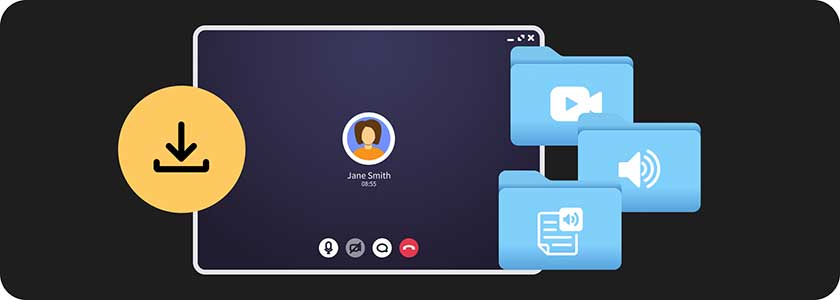
Audio transcription transcribes meeting audio to the cloud, if you choose to record the meeting.
Once the meeting is finished, you can edit or read the text in the separate VTT file, or you can display the text in the video, like a closed caption display. When you share the cloud recording, you can choose whether users see the transcript. Transcripts include timestamps, and are divided into sections. They support multiple languages.
Prerequisites
In order to use the audio transcription feature in Zoom, you’ll need:
- Account License: Pro, Business, Education or Enterprise
- Cloud recording enabled on the account
- Audio transcription enabled
- Global minimum version for Zoom desktop for Windows, macOS or Linux, or mobile app on Android or iOS
If your organization meets all the requirements but you do not see the option to enable transcription, submit a request to Zoom Support and they will enable the feature for you.
To generate a text transcript of your meeting audio, enable and then start cloud recording for the session.
Note: Processing time for transcripts from cloud recorded meetings can take anywhere from 2x the meeting duration to process, or up to 24 hours if there are higher processing loads then.
Hosts
Only hosts and co-hosts can start a cloud recording. If you want a guest to start recording, make them a co-host or use local recording.
Record Manually
- Start your meeting as the host (instant or scheduled).
- Click Record.
- Select Record to the cloud.
- Stop recording by pushing the Stop Recording button, or end the meeting. You can also click Pause.
Record Automatically
- Sign into the web portal as an admin with account edit privileges.
- In the navigation bar menu, click Account Management and then click Account Settings.
- Click the Recording tab.
- Enable or disable Automatic recording with the toggle.
- Verify Enable or Disable if a dialog appears.
- Select: Record on the local computer or Record in the cloud. For cloud, check or uncheck the box next to Host can pause/stop etc.
- Click Save.
- You can choose to lock down auto recording options so that users don’t change the setting.
Note: Account owners and admins can disable Cloud recording downloads from account settings.
For more information, go to the Zoom support page Enabling automatic recording.
Enabling Auto Captions
This feature can be set up to provide automated captioning in real-time. It’s also known as live transcription.
Limitations
The Zoom automated captions feature cannot be used IF:
- Manual captioning is enabled for the session.
- Host is using a desktop client lower than 5.11.9. This can cause manual and auto captioning to show up at the same time. However, the host can disable the automated captioning to avoid a conflict.
- HIPAA security is enabled for your account and your agreement does not allow auto captions.
- You are using On-Prem accounts.
Zoom suggests that due to limited accuracy that depends on many variables including background noise and speaker voice, any requirements for speech-to-text support should be provided by a manual captioner or service provider.
All Meeting Participants
- Start a meeting or webinar, or join one.
- In the toolbar, click Show Captions.
- Choose the spoken language.
- Enable translation: only available for select accounts.
- Click Save.
Note: The host’s automated captioning settings determine the languages available. However, the speaking language choice is set by each participant, guest or host, and is remembered for future meetings.
Guest Requests
If the host has restricted access to caption enabling for a meeting, guests must request caption enabling. Depending on settings, the host and sometimes the co-hosts will need to approve a captions availability request for all participants for the duration of the current meeting.
- Start a Zoom meeting or webinar, or join.
- Choose the current language being spoken. This affects quality.
- Click Enable to allow captions, or click Decline to continue without captions.
Integrations for Zoom Transcription
While Zoom's built-in features offer a convenient solution, several third-party services integrate with Zoom to provide additional functionalities:
- Professional Transcription Services: These services offer human-generated transcripts, often achieving higher accuracy than automated solutions. This is ideal for legal proceedings or highly sensitive meetings.
- AI-Powered Transcription Tools: Several third-party tools leverage advanced AI for improved accuracy, particularly with handling strong accents or background noise.
- Live Translation Services: These services provide real-time translation of captions into different languages, offering expanded participation in multilingual meetings.
Notable integrations include Microsoft Teams, Slack, and Google Workspace, building seamless communication and collaboration across platforms. Zoom also supports integration with customer relationship management (CRM) systems like Salesforce, streamlining customer interactions and data management. Educational tools such as Canvas and Blackboard use Zoom to elevate the remote learning experiences by connecting educators and students.
Zoom’s Native Options vs. Third-Party Solutions
Third-party services may offer increased accuracy, especially for specialized needs. However, Zoom's native features provide a good balance of convenience and accessibility for most users. Here's a breakdown:
Transcription and caption accuracy can vary based on a few factors. Generally, the system performs exceptionally well in clear audio environments with straightforward dialogue.
Users should anticipate occasional discrepancies, which are normal for current speech recognition technologies. Despite these limitations, Zoom continuously works to improve its accuracy through updates and machine learning advancements. For most meetings, the level of precision offered by Zoom’s built-in features is sufficient to support effective communication and record-keeping.
Consider these for:
– Legal or compliance purposes requiring high accuracy.
– Meetings with heavy background noise or challenging audio quality.
– Multilingual environments when real-time translation is necessary.
Services like Otter.ai and Rev.com are known for their superior transcription accuracy, with advanced AI algorithms plus an option for human review. These third-party solutions may be more beneficial in contexts requiring high levels of accuracy, such as legal proceedings, medical discussions, or detailed technical meetings.
The choice between native and third-party features ultimately depends on specific requirements, such as the level of accuracy needed and budget constraints. For general meetings and casual use, Zoom's built-in capabilities provide a balanced solution that does the job. Third-party captioning and transcription services are more suited for situations where precision is key, and the budget allows for the extra expense.
Expedited Tasks, Enhanced Effectiveness, And Added Accessibility
Zoom's automatic transcription and captioning features fill a critical accessibility gap, offering full participation for those with hearing impairments. These features also boost meeting efficiency by providing a written record for future reference. While their accuracy might still be somewhat limited, Zoom's built-in tools offer a valuable starting point. Third-party services can provide higher accuracy or real-time text as needed, making Zoom meetings truly accessible to a broader audience.
Acknowledging the varying accuracy levels of transcription technologies, Zoom's commitment to continuous improvement and user support nevertheless underscores its role as a leader in remote communication. These advancements, coupled with the platform's ability to integrate with a wide range of external applications, position Zoom as a comprehensive tool for businesses, educators, and individuals seeking effective and inclusive digital communication solutions.
FAQs
Yes and no. Zoom's native transcripts cannot be directly edited within the platform. However, they are saved in VTT format, and you can download the transcript as a text file and edit it using any standard word processing software.
Zoom transcripts are automatically saved along with cloud recordings (if recording is enabled by the host). The retention period depends on the host's Zoom account settings.
Zoom itself doesn't offer real-time caption translation. However, several third-party services integrate with Zoom to provide live translation into various languages.
Zoom offers in-meeting controls for caption visibility. Only participants who choose to enable captions will see them. And, Zoom adheres to industry-standard security practices to safeguard user data.