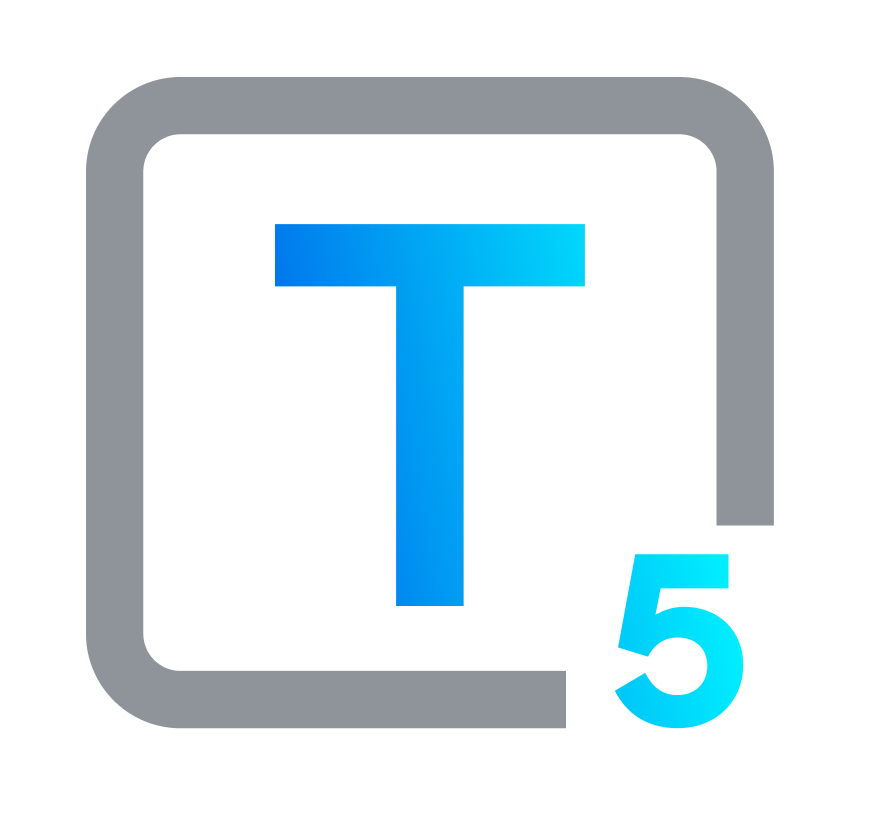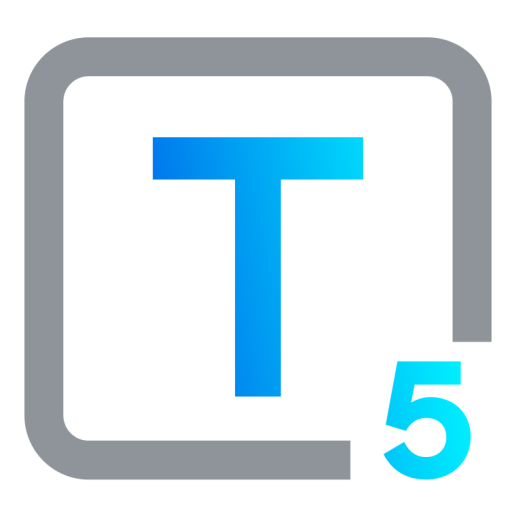Mac Accessibility: Core Features & Options from Apple to Zoom
Hack Mac's Built-in Tools for Your Best Accessible Experience
Unlock the full potential of your Mac with this comprehensive guide to its built-in accessibility features. Discover tools created for and integrated directly into the Mac OS, designed to assist users with different vision, hearing, mobility, and cognitive needs, like VoiceOver, Live Captions, Switch Control, and Focus. Learn how to customize settings, discover hidden bonuses, and explore additional resources to make your Mac work seamlessly for you.
Forget Introductions. Apple Needs None.
We all know the bitten fruit logo, the sleek designs, the innovative technology. But beyond the shiny screens lies a commitment that goes deeper than aesthetics: a dedication to making technology accessible to everyone. That’s been baked into Apple since its early days: the belief that accessibility is a human right.
A Mac accessibility moment I’ve heard mentioned more than once: someone was shopping and noticed a person who is blind working at an Apple store. What people found remarkable was that this individual with sight impairment was able to perform their tasks in the same environment, using the exact same technology as everyone else. That’s an Apple success: giving everyone an opportunity to show their capabilities, without barriers.

Apple Accessibility: Still Making Waves
Accessibility is a familiar enough concept for most of us, but what is it, in simple terms? At its most essential, accessibility is an approach to the world that means removing barriers and creating equal opportunities. That applies in all environments, and translates to both digital and physical settings. In our current connected world, digital and web accessibility is a rather broad term that covers websites, apps, and devices: they can and should work seamlessly for everyone, regardless of ability. People with visual impairments, hearing loss, mobility limitations, speech loss, or cognitive differences all deserve a seat at the digital table, and that's where Apple truly excels.
While accessibility awareness and development may still lag in some sectors of society, even in highly technical industries, Apple has been a champion of accessibility for decades. They've woven inclusivity into the fabric of their products, both internally and in the customer-facing world. From pioneering features like VoiceOver screen reader to the intuitive design of their operating systems, Apple consistently pushes the boundaries of just how accessible technology can be.
So, whether you're a seasoned Mac user or don’t know much about Apple tech, let's get right into the world of Mac accessibility. We'll explore the A to Z of Mac’s built-in accessibility features, learn how to customize your user experience, and discover hidden gems that unlock the full potential of your Mac.

Why is Built-In Such a Critical Factor?
While many people have some sort of high-tech gadget with them most or all of the time (think iPhones, Android and other smartphones, or smart watches), people who use adaptive technology and assistive devices can’t always carry them around. So, for example, although users who are blind may find it useful to have a portable Braille notetaking device with them, it is inconvenient to carry around the old-style devices. Especially because if you’re using more than one, or if they’re especially bulky, it gets impossible.
What about downloading apps? Well, you can, although they don’t fulfill every need. But they may overwhelm your device memory, and they don’t always get along with each other, especially following individual or system updates. It helps when they’re lightweight and integrated. The operating system recognizes the applications, they play nicely in tandem with each other and with the hardware inside the box, and they tend to be more pared down.
That’s why the more functionality computer and phone manufacturers can get built in without overload, the better. And that goes double for accessibility options. That’s why it can sometimes be worth the rather hefty price tag to get a Mac or other iOS product, because that’s Apple’s sweet spot: built-in options that are designed for the hardware they run on, and vice versa; in this case, specifically tailored for accessibility and for a wide range of disabilities.

Mac Native Accessibility Features: Classics & Updates
Since Apple’s debut in 1984, they’ve taken personal computing to the next level for all users. Apple users have gotten comfortable with the available accessibility functions on Mac iOS devices, and that’s one of the goals of the Apple accessibility team: making all users feel relaxed and at home with their tech. There’s always scope for advancement, however, and accessibility features have grown in both need and availability.
New Apple accessibility innovations for Mac and other iOS devices seem to have accelerated lately, and that’s good news. Some of these are based on enhanced AI and machine learning technologies, and others are new ways to use older tech. Some might describe these as common sense initiatives, which, to paraphrase either Voltaire or Will Rogers, are not all that common. Described by CEO Tim Cook as “incredible”, these fresh features are designed to serve users with a wide range of disabilities, including users with cognitive or developmental disabilities, and people with speech impediments or those who are entirely unable to speak.
We’ll list older and newer Mac desktop and Macbook features below, with brief descriptions. Some of these tools do overlap with iPhone, iPad and other Apple devices, which we will also discuss separately in another article.
Feature What It Is What It Does Used By Additional Uses Personal Voice Creates a voice that sounds like you Uses brief spoken text prompts processed in-device to create a voice that sounds like the user. People who may be losing vocal speaking ability due to ALS (Amyotrophic lateral sclerosis, or Lou Gehrig’s disease), or other conditions. While not helpful for those have already lost speech, it can be used in the early stages of dementia and other conditions. A big bonus is the privacy factor, as the resulting voice is never shared. Live Speech Type text; the device will say it out loud Typed text is spoken aloud so that nonverbal users can communicate more easily. People who have speech difficulties or an inability to speak, such as from cancer or stroke.Also useful for people with anxiety, autism, or fluency disorders like stammering. Another language learner boost here, this is a terrific tool for anyone working in other languages, or visiting a foreign country, either in person or virtually. SignTime On-demand sign language interpreters:🖐️ Start a SignTime Session here to get Apple Support in sign language now Apple Store and Apple Support customers are offered live access to a sign language interpreter in multiple languages. People in the Deaf community Can be used by people with other conditions, including Down syndrome and cerebral palsy. VoiceOver Sound descriptions Screen reader Announces items on the computer screen, vocalizes document and other text content. Also detects and interacts with supported Braille displays and adaptive input devices. People who are blind or visually impaired Designed for low vision users, this feature can also be a good option for people with dyslexia. Zoom (Magnifier)
How to Use the Built-in MacOS 14 Sonoma MagnifierOn-screen magnifier for text, images, graphics, and video A built-in MacOS and iOS tool that can magnify on-screen content up to 40x original size. Includes Hover Text option, to enlarge text while hovering over it. Users who are visually impaired, or those with a temporary condition such as tired eyes. Can be helpful for reading smaller text, or dark / bright environments.Disambiguation: For Zoom meeting accessibility best practices, go here. Dictation Enters text via voiceConflict Note: Cannot be used at the same time as Voice Control Speak instead of typing, with or without internet access. Users with visual impairments or blindness, and users with motor and mobility impairments or injuries. Can be used for anyone who struggles with writing by hand or keyboard, such as users with dyslexia. Used by legal, medical, education, and media professionals, and many others. Voice Control With Speech to Text Navigate via voiceConflict Note: Cannot be used at the same time as Dictation Interact with and navigate through your Mac with your voice alone, rather than using a more traditional input device, like a mouse. People with a motor impairment, a short or long-term condition resulting from injury, or those with mobility issues. Also an excellent option for people who have, or are at risk for, repetitive strain injuries, like tendinitis or carpal tunnel syndrome. Siri Voice-activated virtual assistant This AI-powered virtual assistant uses voice recognition, so users can ask questions out loud. It also offers a type input option for users with a speech impediment, or users who are Deaf. All users, as well as users with various disabilities, including visual or cognitive impairment. Can be used to call emergency services, share location, and set timers and alarms, making it useful for people with cognitive, focus, learning, and memory-related difficulties. Slow / Sticky Keys Keyboard options Accessibility keyboard options, general keyboard options Enable Full Keyboard Access to navigate using keyboard only, or enable and set options for onscreen keyboard, and slow or sticky keys as well as other keyboard shortcuts. People with motor-based disabilities, users with visual impairment or blindness. A good option for anyone who wants to customize their keyboard options. Reduce Motion Reduces or stops on-screen motion Stops or reduces movement of some screen elements. Can dim content with flashing lights, and pause animation. People with vertigo, motion sickness, epilepsy, or cognitive impairments. Also helpful for users with ADHD (attention deficit hyperactivity disorder) or anyone who wishes to focus. Switch Control Change your input control device This allows you to use an adaptive input device, like a joystick or a switch, to control and interact with your Mac computer. Users with disabilities that interfere with mobility, or users with fine motor impairments. Often used by gamers. Display & Text Size Adjustments Make text or full display bigger Changes display resolution to enlarge everything on the screen, or enlarges text and icons. People who have visual impairments May also be useful for people with cognitive disabilities, and for some older adults. Touch Accommodations The MacBook Pro Touch Bar is phased out. Mac currently has no touch screen available, but a MacBook with touchscreen may come out in 2025. If so, Touch Accommodations should be included, to configure touch parameters. A touch bar option is no longer available on any Mac currently sold by Apple, although older models may be sold elsewhere. Thus, accessible touch options are currently only relevant for iPhone, iPad and other touch-enabled Apple devices. Options for Touch Accommodation are needed for users with fine motor issues and other mobility difficulties. Touch can be a helpful feature, but its responsiveness can also be an access barrier, reacting too quickly and performing unwanted actions. If touch becomes a Mac feature, it should have Touch Accommodations. Mouse & Trackpad Options Pointer Control settings Input device options Makes your mouse and trackpad easier to use by changing speed and scrolling. Or, you can turn on Mouse Keys, use assistive switches, or choose other adaptive input devices. People with mobility limitations, fine motor impairment, or repetitive strain injuries. Using alternative input devices, or even just altering mouse and trackpad settings, can be useful for anyone who needs a small but helpful change in how they use their computer. Closed Captions Live Captions is in beta and may be available, depending on hardware, language, and location. Choose and customize subtitle and caption displays When captions and subtitles are available, you can choose which ones you prefer, and select the display type you prefer. Users who are Deaf or hard of hearing Anyone may find captions and subtitles useful, especially in video with unclear dialogue, low voices, strong accents, unfamiliar languages, and in loud settings. Talking Alerts
Announcements in System SettingsGet spoken announcements This system setting gives you alerts that notify you audibly. This is not the same as Voice Over, but you can use Voice Over to do some of these things. People with visual impairments, people who are blind. May be useful to anyone who prefers a spoken or audible alert.
Mac Accessibility Training and Resources
What is accessibility training, and how can you learn to use accessibility tools? Let’s define the words we’re using.
Accessibility training is a term that refers to training to work in accessibility as someone who will perform testing (auditing), remediation (fixing), or implementation. These are all working skills; they do not refer to learning to interact with accessibility tools as an end user.For people with disabilities, or people who are assisting those with disabilities, learning accessibility tools means something entirely different. It refers to getting comfortable with using the tools available to users with disabilities.
“Where can I find the right Mac or Apple training course or tutorial for me?”
It all depends on who you are, and what you want to do with the tools. Clarify your aims before you decide.
- I’m an End User: I Want to Use Mac Accessibility Tools
If you’re a person with a disability, or you’re a friend of someone who has a disability, this is for you.
To understand how to easily use and enjoy the accessibility tools built in to Mac and Apple products, your best bet is to start with a good understanding of general Mac usage for beginner and intermediate users, and the main integrated accessibility applications on the Mac and Apple products.
Below you’ll find Mac and Apple resources and training suggestions that may be of interest to you.
Note: Confirm that any course you choose will be accessible to you. Not all of them are.
Another place to find the type of accessibility course that helps new users, or users new to their disability, is in disability communities online, in forums or on social media. These courses are designed to be accessible and should not pose a problem for users with disabilities.
We’ve suggested the AppleVis community, linked below. However, AppleVis is intended for users with visual impairments and blindness. This may not apply to any disability that you have, or to anyone you are helping. If that’s the case, we suggest finding a community that is centered around your individual needs. As any net-literate person can tell you, it is best to leverage the experience of others online. Ask about a course or tutorial that will help you learn how to take the best advantage of accessibility products (Mac or otherwise). Aside from the information in this article, you can also try asking friends, colleagues, or professionals. - I’m an Accessibility Champion: I Want to Learn Accessibility Work Skills
If you are interested in accessibility, and you want to begin training to become an accessibility specialist so you can work in a related career, we’ll add some information for that below as well. - I’m a Tech Enthusiast: I Want to Learn Advanced Mac Skills
For people who want to learn Mac and Apple tools so that they can use them in tech support, or for other reasons that are not necessarily accessibility-focused, check the more general information below.
Apple’s Own Accessibility Information
Apple offers extensive training options and resources so users can get the most out of their Mac.
Here are two useful data reserves you should consider main authorized sources. These are for everyone.
- Apple’s MacOS User Guide
To get started on all-purpose or accessibility-focused Mac learning, you can read or skim through the macOS User Guide page. If you’re an intermediate or advanced user, keep this handy as a reference. - Apple Accessibility Site
This dedicated Apple accessibility information site has details on built-in features, tutorials, tips, and best practices for setting up and customizing your Mac for your needs. It’s a great place to dip into and search, although it is not a quick read-through, and it is not designed or formatted as a course.
Apple Training & Certification
If you choose training and certification through Apple, contemplate how you’d like to use what you learn. The courses below are intended for tech enthusiasts, as we discussed above. They are not accessibility-focused.
- Apple IT Training
To gain advanced Apple tech skills, consider the Apple IT Training track. While this track is listed for IT professionals, it can be largely understood to mean “all tech workers except developers and educators”.
Apple considers its accessibility features to be an integral part of the MacOS and iOS framework, and they are taught as such, rather than as a separate set of tools. The IT Training courses are geared towards the direction of helpdesk or support, management, deployment, and troubleshooting for Apple devices.
The IT Training track includes these three courses:

- Apple iOS App Development
The second track of Apple Training Courses is iOS App Development, for people who wish to become app developers on the Apple platform. Again, this is not Mac accessibility training, although it is very important to keep accessibility in mind as an essential factor when developing apps for any platform.
When a course you’re looking for is not offered directly through Apple, you may be able to find it via Apple authorized courses, as well as delivered in ordinary non-Apple courses which you will have to vet yourself.
AppleVis Community
Launched by Apple, the AppleVis online community connects individuals with visual impairments for peer support, discussions, and resources related to using Apple products, including Macs. As with many such forums, this can be a very valuable asset when used well.
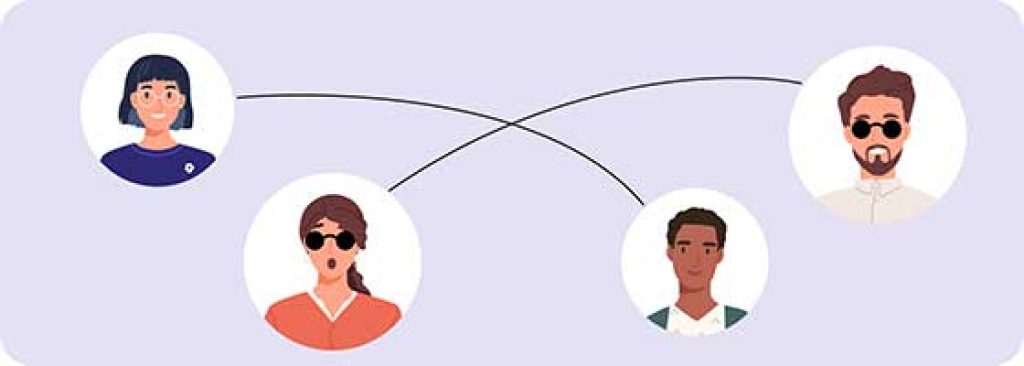
Third-Party Courses
For any course that is not directly offered by Apple, and for many courses that are, you’ll want to thoroughly check reviews and referrals before signing up. Not all courses and not all teachers are created equal.
For people who are blind and wish to learn more about Mac options that work best for them, one Apple Certified Trainer has set up a Mac for the Blind Audio Tutorial series, as well as training and personalized support, and assistive technology consulting. Introduction to VoiceOver is a free first lesson you can try.
Many other Apple Certified Trainers and Apple Certified Support Professionals have their own courses, as well as resources they may suggest.
Some of you may remember the well-respected Lynda.com training courses site. If you weren’t already aware, it was acquired by LinkedIn in 2015 for the nice round sum of 1.5 billion US dollars. Yes, that’s a B. Now called LinkedIn Learning, this extensive suite of courses also includes some training on accessibility, including for Mac.
Note: These courses are paid, but they are usually good. Do check reviews for individual courses and teachers.
macOS Sonoma Essential Training
This recently released course is intended for ground-up beginner and intermediate learner levels. Walking users through the basics will include information on how to use built-in accessibility tools and features for Mac.
This older but still relevant macOS Quick Tips course from the same teacher runs through some hidden tools and customization options.
University-Based Accessibility Courses and Resources
One down side of these types of courses is that they may be in certain cases a bit out of date, if only because creating a curriculum takes time, and courses usually must be approved and set per semester at minimum. And, they’re part of the larger system of colleges and universities, so they’re not only paid courses, they may cost quite a bit. It is free to take a look through many of the resources suggested by universities (such as West Texas A&M’s accessibility resources page), and these tend to be great places to get motivated and find solid material. If you’re already attending a school of higher learning, by all means find out what they offer in the way of relevant courses. Check in as well with student support services, such as FIT-Able at the Fashion Institute of Technology in New York.
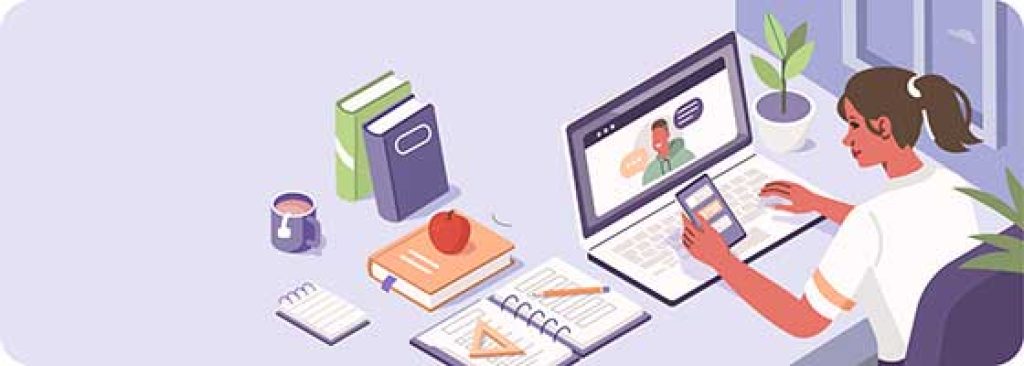
Training Courses for Accessibility Specialists
One of the most respected accessibility training courses is the CPACC certification from the IAAP (Certified Professional in Accessibility Core Competencies, International Association of Accessibility Professionals). There are exam preparation courses offered by several accessibility-focused companies. After you’ve prepped for and taken the CPACC, find a way to work with accessibility professionals for real-world experience and in-depth knowledge.
For those who are interested in working in accessibility testing, it may be worth considering training for certification as a Trusted Tester. This testing type and its training certification is based on the Section 508 conformance standards of the United States government. The updated version of the Section 508 of the Rehabilitation Act (29 USC 794d) standard references the WCAG (Web Content Accessibility Guidelines) technical standards set out by the W3C’s WAI. Section 508 adherence is a requirement for accessibility compliance for any United States federal agency, and for many organizations unrelated to the US government.
Scholarships and Funding
There are many scholarships available for people with disabilities who wish to pursue training and education, whether limited and focused courses, such as for accessibility specialization, or more general courses and larger university-based learning tracks. Your available choices will depend on many factors, including your location, your identity and socioeconomic status, and in some cases, your existing level of education.
Disability Advocacy Groups & Foundations
Many disability advocacy groups and foundations have multiple scholarship options. Check for those that match your needs or a disability you may have, cross-matched with either your location, or the location where the funds are aimed. For example, the Alexander Graham Bell Association for the Deaf and Hard of Hearing has a list of financial aid options for people with auditory impairments, including preschool and school age children, as well as graduate students. The World Blind Union has a list of various educational funds and scholarships, intended mainly for learners with visual impairments in developing countries, some specifically for Africa.
University-Based and Corporate Programs for Disability Educational Funding
These types of funding or scholarships often have eligibility requirements such as GPA scoring as well as additional considerations including level of disability.
One place to start looking for a scholarship that can assist you is checking universities or courses that you’re interested in, and finding out what scholarship options they suggest. Stanford University, as one example, has a page for disability-related scholarships, including Lime Connect and Google Lime scholarships. The Google Lime scholarship offers $10,000 towards current students at either the graduate or undergraduate level who are studying either computer sciences, or any field related to computer engineering. Do keep in mind that universities often have other options for students with disabilities that may prove useful, such as disability access or care attendant accommodations, when needed.
Limitations of Mac Accessibility Technology
While Mac accessibility features are extensive, certain circumstances and environments can present limitations:
- Specific Needs
While comprehensive, Mac and Apple accessibility features may not be able to fully address every individual's specific needs. Some users may require specialized assistive technology or adaptations. - Software Compatibility
Accessibility features might not work flawlessly with all third-party apps and websites, and often run into trouble when used with non-Apple products. Developers for Mac (or any other) software or apps need to implement WCAG (Web Content Accessibility Guidelines) and comply with other accessibility standards and regulations for a user experience that is as seamless as possible. - Hardware Considerations
Not all Mac models offer the same level of accessibility support. Some features might require specific hardware or external displays. - Learning Curve
Complex features like VoiceOver may need time for users to develop a good comfort level, especially new users of either Mac or its accessibility options.
Additional Devices and Software for Mac Users
There are quite a few devices and software that can be added on for smoother and more extensive Mac accessibility, depending on the user’s individual needs:
- Assistive Tools and Technology
Braille displays, alternative keyboards, adaptive input devices and switches offer useful options for people with vision, hearing, and motor limitations. - Productivity Software
Although Mac does have native apps, some users may prefer third-party software, whether because of their own familiarity with it, or due to different options. There are several popular text-to-speech or speech recognition software choices that are not Mac-specific that provide additional ways to aid communication and smooth workflow for users with vision or speech impairments. - Emerging Interfaces
New technologies and tech in development, like brain-computer interfaces, offer innovative control methods for users with severe motor limitations.
Take your time and find out all you can about the options available to you. Exploring new features, tools, and resources can continuously improve your Mac experience, often in ways that are tailored to your abilities.
Mac Accessibility: Opening Doors, Opening Minds
Apple and its flagship tool, the Mac personal computer in all its forms, have consistently integrated innovative features aimed at empowering users with diverse abilities. From groundbreaking voice synthesis tools like VoiceOver to customizable keyboard and mouse settings, the Mac has steadily evolved to provide a user-friendly platform for visually impaired, hearing-impaired, and motor-impaired individuals. This dedication to inclusivity has not only redefined accessibility standards within the tech industry, but also paved the way for countless individuals to access the power of computing and its vast opportunities.
The Mac, with its iconic inviting bite taken out of the Apple of knowledge, beckons everyone to take a seat at the digital table, to share their voices literally and figuratively, and to leave their mark in their own way. It symbolizes both a present and a future where technology invests us with ability rather than disenfranchising, where engagement and progress are all within reach. With this attitude as our perspective, let’s welcome the positive aspects of technological development and its movement towards better accessibility, opening doors to connection and communication, and allowing minds the freedom to grow and express themselves, one accessible feature at a time.
FAQs
I'm new to Mac and overwhelmed by all the accessibility options. Where do I start?
Head to System Preferences > Accessibility. Browse the categories or use the search bar to discover features that work well for your needs. Start with simple adjustments like text size or keyboard settings, then explore specialized tools like VoiceOver or Switch Control as you get comfortable. Don't hesitate to experiment and customize.
I'm not sure which Mac accessibility features are best for me. How can I learn what to use?
Absolutely! Apple offers detailed guides and tutorials on their accessibility website. You can also connect with online forums and communities, such as AppleVis (for blind and visually impaired users) for peer support and discussions.
My vision isn't great, but I do have some sight. What should I use instead of VoiceOver?
Zoom in on specific areas with the built-in magnifier, customize text size and contrast, or invert colors for improved readability. Explore options like “Reduce Motion” and “Increased Contrast” to minimize visual clutter and fatigue. You can also adjust the pointer size and tracking speed for smoother cursor control. Try the available options until you find the combination of tools and settings that works best for you.
I love the idea of dictation, but I have a rather strong accent. Will the tool understand me?
Apple's Dictation constantly learns and adapts to different voices and accents. Enable “Enhanced Dictation” for offline functionality and improved accuracy. You can also train Dictation by reading aloud passages in your own voice to help it recognize your unique way of speaking.
My hands move slowly. What Mac accessibility features can help me type?
Enable “Slow Keys” to give your fingers more time to register, or try “Sticky Keys” to hold down modifier keys without constantly pressing them. Customize keyboard shortcuts for frequently used actions, or explore alternative input methods like foot pedals or voice control. Experiment and find what feels most comfortable and efficient for you.
I'm hearing impaired and miss out on audio content. Does Mac help with that?
Mac comes equipped with Live Captions, providing real-time text transcripts for any audio playing on your computer. You can also connect compatible hearing aids via Bluetooth for direct audio transmission. For visual cues, enable Sound Descriptions to receive audio alerts for important sounds like fire alarms or doorbells.
I have trouble focusing with all the distractions on my screen. What can I do?
You can use Mac's “Focus” feature to create personalized profiles that minimize notifications, hide clutter on your desktop, and even limit access to certain apps and websites during specific times. This helps maintain concentration and avoid unwanted distractions.
My Mac is a bit older. Can I still use its accessibility features?
Most, if not all, Mac accessibility features are available across various models and software versions. Apple prioritizes backwards compatibility, to help everyone benefit from their latest advancements. Check Apple's accessibility website for specific feature availability on your Mac model.